Những thủ thuật nhỏ, nhưng biến bạn thành “cao thủ” Excel
Cách đặt video TikTok làm hình nền iPhone và Android / 10 cách tăng tốc và bảo vệ Wi-Fi nhà bạn
>> DÒNG BÀI HOT: BẢNG GIÁ ĐIỆN THOẠI
1. Nhập giá trị bắt đầu bằng số 0
Khi nhập số bắt đầu bằng số 0, chẳng hạn như số điện thoại, Excel thông thường sẽ tự động loại bỏ số 0 ở đầu.
Để tránh lỗi này, bạn chỉ cần gõ thêm ký tự ' ở đầu ô, kết quả sẽ ra như ý muốn.

Ảnh minh họa
2. Xem nhanh thống kê về dữ liệu
Khi bôi đen các ô dữ liệu số, Excel sẽ tự động hiện lên các giá trị gồm: Trung bình cộng, số lượng ô, số lớn nhất, số nhỏ nhất và tổng. Bạn chỉ cần nhìn xuống góc dưới bên phải của thanh công cụ Excel mà không cần phải thực hiện hàm công thức như Average hay Sum.
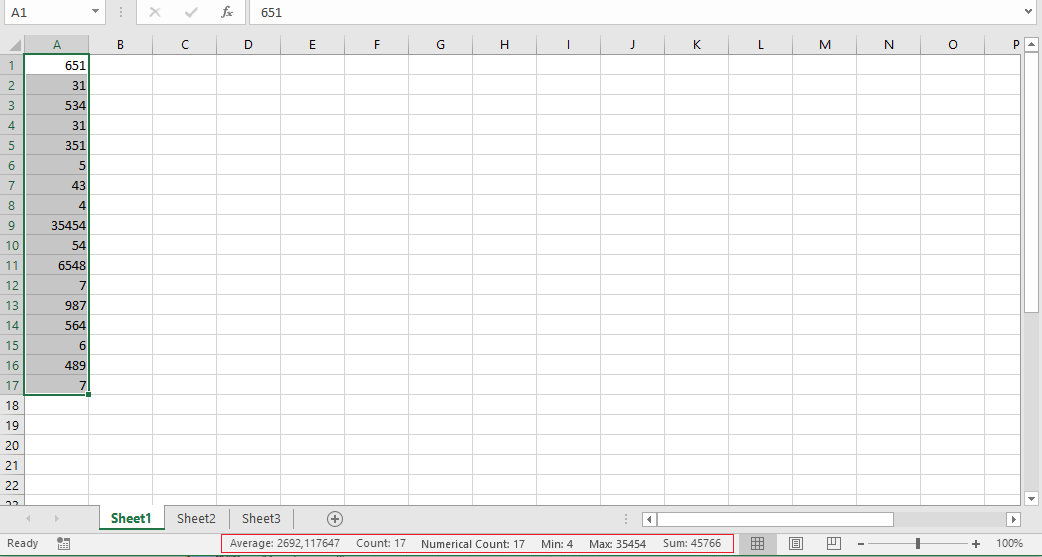
3. Chỉnh sửa ô trong Excel
Khi đang lựa chọn một ô dữ liệu trong Excel, để chỉnh sửa bạn có thể click đúp chuột vào ô đó. Có một cách khác nhanh hơn là sử dụng phím F2.
F2 được coi là phím "rename" trong Windows. Bạn có thể sửa tên Files, Folders bằng cách lựa chọn và ấn F2.
4. Viết hoa tất cả hoặc viết thường tất cả
Hàm Upper: Viết hoa tất cả.
Hàm Lower: Viết thường tất cả.
Hàm Proper: Viết hoa các chữ cái đầu.

5. Ghép các ô bằng ký từ "&"
Khi cần ghép nhiều dữ liệu vào trong một ô, hãy sử dụng ký tự &.

6. Xoay dữ liệu từ ngang sang dọc và ngược lại
Khi cần xoay dữ liệu, hãy Copy, sau đó chọn Paste -> Transpose.

7. Di chuyển nhanh với phím Ctrl
Ctrl kết hợp với các phím mũi tên lên xuống trái phải sẽ ngay lập tức đưa bạn về ô đầu dòng, đầu cột hoặc cuối dòng, cuối cột.
Ctrl + Home sẽ đưa bạn về ô A1, ô đầu tiên của Excel.
Nếu thực hiện các thao tác trên kèm theo giữ thêm nút Shift, Excel sẽ bôi đen từ ô ban đầu đến ô cuối cùng.
Ctrl + PageUp/PageDown sẽ đưa bạn di chuyển qua các Sheet trong Excel.
>> Xem thêm: 4 smartphone Android giá rẻ, chất lượng, khách hàng không nên bỏ qua
Ctrl + di chuột giữa sẽ phóng to thu nhỏ kích cỡ Excel.
8. Lặp lại thao tác bằng phím F4
F4 sẽ lặp lại thao tác gần nhất.
>> Xem thêm: Đây là lí do tất cả người dùng iPhone nên cập nhật iOS 13.5 ngay
Trong ví dụ dưới dây, khi cần chèn cột ở cột C, bạn bôi đen cột C rồi ấn chuột phải và Insert. Sau đó, nếu muốn tiếp tục chèn cột ở bất kỳ nơi nào khác, bạn chỉ cần bôi đen cột đó và ấn F4. Cột mới sẽ được chèn mà bạn không cần phải lặp lại các thao tác gồm bôi đen cột, chuột phải, insert.
>> Xem thêm: 7 nguyên tắc phòng tránh hacker thâm nhập mạng Wi-Fi gia đình


9. In một vùng tùy chọn trong Excel
Khi cần in một vùng dữ liệu nhỏ, hãy bôi đen vùng dữ liệu đó, và chọn Print Selection khi in.
>> Xem thêm: Công nghệ sạc nhanh khiến tuổi thọ pin smartphone bị hao mòn

End of content
Không có tin nào tiếp theo






